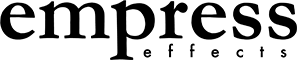Updating Firmware on the ZOIA and EUROBURO
August 27 2024
Below are instructions on how to update the firmware on your ZOIA and EUROBURO. Attached are the firmware files and the changelog.
How to upgrade your ZOIA's and EUROBURO's firmware
0) Backup your patches using the instructions in the manual. To backup patches enter the config menu(shift + the gears icon) and select patches to SD card, then select an existing folder or make a new folder to save your patches in.
1) Download the firmware file from below. It should have the format eezoXXXX.bin where the XXXX is replaced by the version number. If there are two bin files below, the one with the higher version number is still beta. If you're going to use the beta firmware, make double sure to back up your patches! If you want to use old versions of the firmware, please go here.
2) Copy the file to the root directory of a high-capacity microSD card that's been formatted FAT32. Pictured below is the microSD card that comes with the ZOIA, but you can use any microSD card that has HC written on it. Note that some operating system don't want to format things as FAT32 (Some Mac OS's Disk Utility will be stubborn). For these obstinate OSes, you can use the SD Associations SD Memory Card Formatter.

3) For ZOIA, Insert the SD card then power on the pedal. Make sure the pins of the SD card are facing upward, or else ZOIA will prompt you to try again. If you're updating the EUROBURO, the steps are the same except the SD Card's pins will be facing downward. NOTE: DO NOT USE an SD card extender ribbon when updating the ZOIA and EUROBURO, your update will fail.
4) The screen will tell you when ZOIA/EUROBURO sees firmware and what it's doing with it. When it sees an update, it will take 40 seconds to complete the update.
In some cases, the screen won’t tell you anything and will be blank for 40 seconds. Sorry, I know it’s annoying, but it only happens when updating the firmware.

Some notes on Firmware 5:
- The new factory patches only apply to ZOIA units. While most of the patches could be installed on and tweaked for ZOIA Euroburo, we felt that this new "guitar-centric" set of patches were best left to the stompbox unit! If you would like to install these new patches on your Euroburo, you can download them here.
- Firmware 5 has two patches (Groovebox and Grand Piano) that require samples to run. All new ZOIAs (excluding Euroburos) ship with these samples pre-loaded on their SD cards (plus the old factory patches), so we've zipped the contents here for any older ZOIAs who want in on the fun:
Note: Empress firmware updates are released in the binary (.bin) file format. Some browsers, including Chrome and Firefox, are identifying .bin files as potentially harmful and may prevent users from downloading them. We are working on a solution, but in the interim, please follow the steps below to download these updates.
On Chrome:
- Download the file below as usual.
- Click “Show All” on the right of the download bar.
- Alternatively, go to your Chrome Downloads page (control+J on Windows, option+command+L on Mac).
- Select “Keep dangerous file”.
- Select “Keep Anyway”.
On Firefox:
- Download the file below as usual.
- In the Download overlay that appears, click the “>” button to the right of the exclamation point.
- Select “Allow download”.